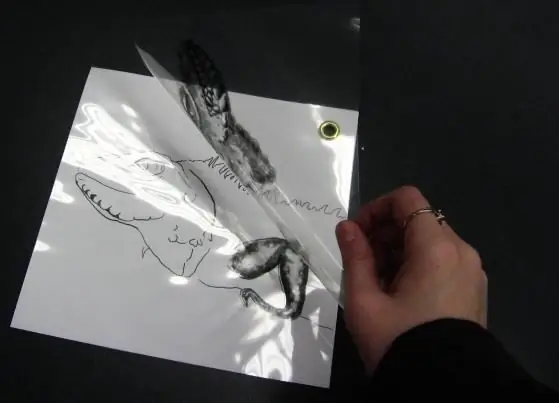
Inhaltsverzeichnis:
- Autor Sierra Becker [email protected].
- Public 2024-02-26 04:43.
- Zuletzt bearbeitet 2025-01-22 22:11.
Bei der Arbeit im Grafikeditor "Photoshop" wird ein Anfänger sicherlich eine Frage zum Thema haben, wie fügt man Ebenen in "Photoshop" zusammen? Ohne diese Funktion wird eine professionelle Bearbeitung beliebiger Komplexität im Editor nahezu unmöglich. Wie arbeite ich richtig mit Ebenen?
Was können Ebenen in Photoshop?
Wenn im Grafikeditor Änderungen vorgenommen werden müssen, müssen "Leinwände" verwendet werden, die bei Bedarf Folgendes ermöglichen:
- Aktion rückgängig machen, wenn Sie einen Fehler gemacht haben.
- Arbeitsstand vergleichen: in der Ausführungsphase und vor dieser Phase.
- Erzielen Sie den gewünschten Effekt mit dem Mischmodus für mehrere Ebenen.
- Transparenz der verwendeten Effekte ändern.
Die Ebenen haben eine riesige Vielf alt an Funktionen, aber der einfachste Weg, sie herauszufinden, ist durch ständiges Üben.
Ebenen zusammenführen
Wie man Ebenen in Photoshop zusammenführt, ist eine einfache Frage. Die Hauptsache ist, diesen Vorgang ein paar Mal in die Gegenwart zu drehen, und dann diesFertigkeit wird sich fest in deinem Kopf ablagern. Immerhin werden 75 % der Arbeit mit Leinwänden erledigt.
Es gibt mehrere Möglichkeiten, Ebenen in Photoshop zusammenzuführen. Aber zuerst müssen Sie herausfinden, woher die Schichten kommen.
Wenn Sie beispielsweise den Editor öffnen, sehen Sie auf dem Bildschirm auf der rechten Seite eine Zeile mit der Aufschrift "Hintergrund". Dies ist die Hauptebene oder mit anderen Worten die Quelldatei.
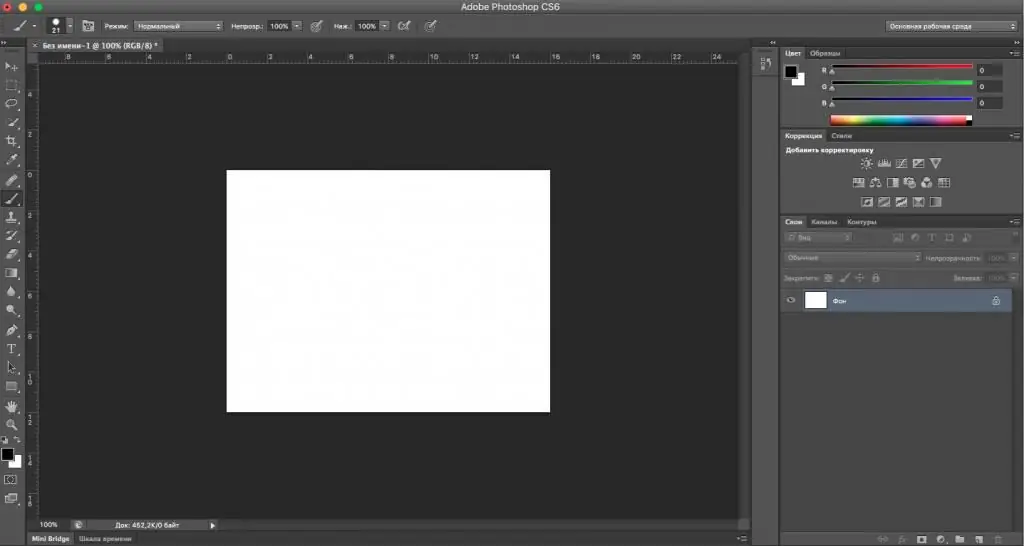
Wenn Sie mit einer Quelldatei beginnen und wiederholt einen Fehler machen, müssen Sie von vorne beginnen. Um solche Situationen zu vermeiden, müssen Sie Ebenen verwenden.
Um eine neue Ebene zu erstellen, klicken Sie mit der rechten Maustaste auf die Zeile "Hintergrund" und wählen Sie "Ebene duplizieren". Wenn Sie einen Namen benötigen, geben Sie ihn ein und klicken Sie auf OK. Tastaturkürzel für diese Aktion: Strg +j.
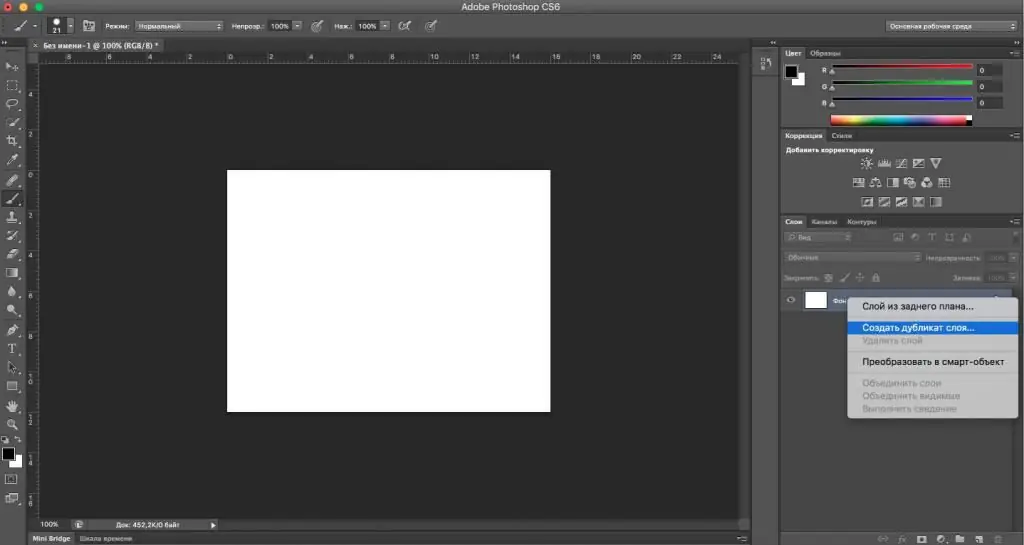
Sie können sehen, wie eine weitere Zeile über der "Hintergrund"-Zeile erscheint, genannt "Ebene 1" oder "Hintergrundkopie".
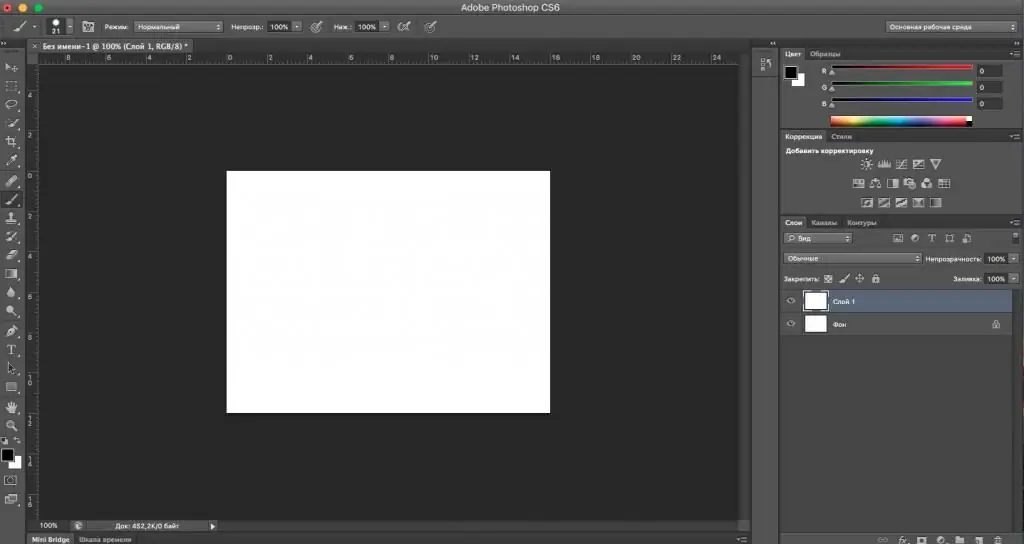
Du hast also neue "Leinwände" erstellt, aber wie fügst du am Ende Ebenen in "Photoshop" zusammen? Es gibt 2 Möglichkeiten:
- Strg-Taste drücken, beide Ebenen mit der Maus auswählen. Klicken Sie mit der rechten Maustaste auf die ausgewählten Linien und sehen Sie den Punkt "Ebenen zusammenführen". Klicken Sie mit der linken Maustaste darauf. Sie sind fertig, Ihre Ebenen werden zusammengeführt.
- Um Ebenen mit den Keys in Photoshop zusammenzuführen, müssen Sie Folgendes tun: H alten Sie die Taste gedrücktStrg, wählen Sie beide Ebenen aus. Als nächstes drücken Sie die Tastenkombination Shift, Strg, "Bild" und E. Erh alten Sie das fertige Ergebnis.
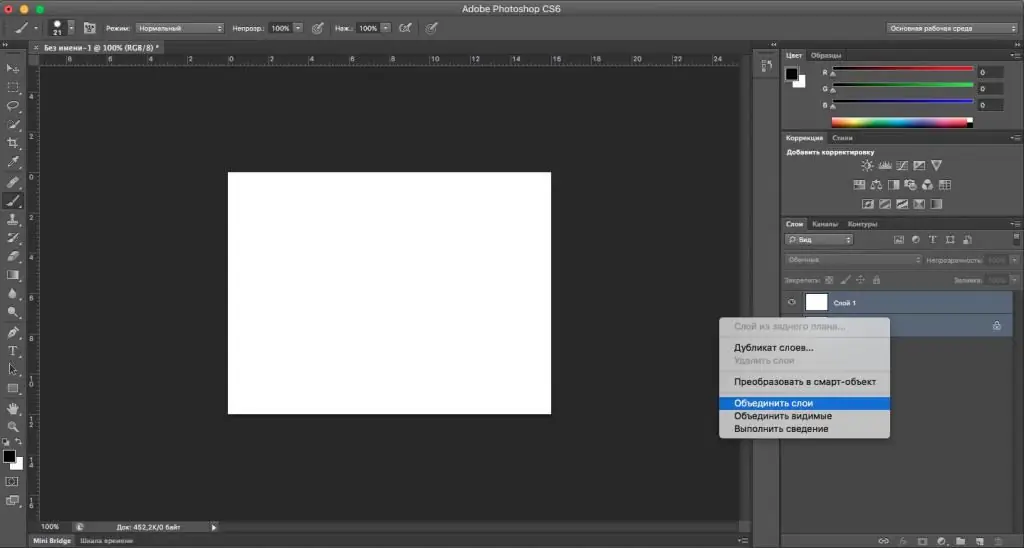
Solche Methoden eignen sich für beliebig viele Schichten. Viele Menschen verwenden am häufigsten Methode Nummer 2, da sie die im Editor verbrachte Zeit erheblich reduziert und dem Benutzer viel mehr Komfort bei der Verwendung des Programms bringt.
Diese Anleitung beantwortet auch die Frage, wie man Ebenen in Photoshop cs6 zusammenführt, da sie für jede Version des Editors geeignet ist.
Hinweis
Wenn Sie ständig in "Photoshop" arbeiten müssen, es aber gerade erst beherrschen, ist es wichtig, sich an eines zu erinnern. Das Zusammenführen von Ebenen in "Photoshop" ist mit Hilfe von "Hotkeys" einfacher und das Ausführen anderer Machenschaften, die für professionelles Arbeiten im Editor erforderlich sind.
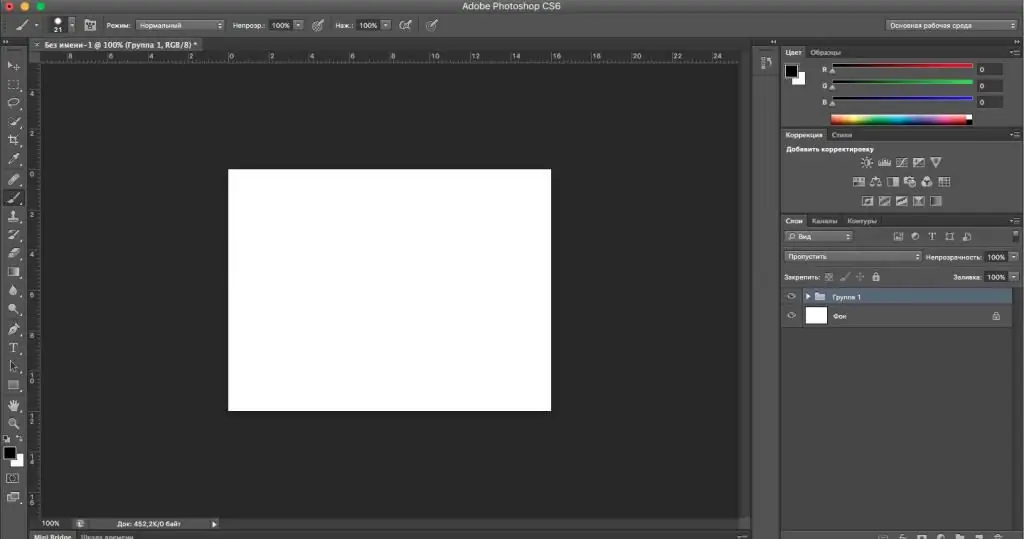
Ebenen sollten am besten gruppiert werden, denn wenn Sie 10 oder mehr Ebenen haben, kann man sich leicht darin verlieren. Ebenen werden nach dem gleichen Prinzip wie beim Zusammenführen gruppiert, aber anstelle der Tasten Umsch alt, Strg, "Bild" und E müssen Sie Strg + G drücken. Nachdem Sie diesen Befehl angewendet haben, werden Sie sehen, dass nur die Zeile "Hintergrund" und die Zeile mit dem Ordnerbild, genannt "Gruppe 1", auf dem Bedienfeld verblieben sind. Wenn ja, dann hast du alles richtig gemacht.
Empfohlen:
Wie formt man zusammen mit einem Kind Tiere aus Plastilin?

Reden wir darüber, wie man Tiere aus Plastilin formt. Modellierungskurse gelten in jedem Alter als nützlich. Dank dieser Art der visuellen Aktivität erh alten Kinder das notwendige Wissen und die Form und Eigenschaften von Objekten, fixieren Farben und Schattierungen
Wie wird Zeitraffer unterwegs gefilmt? Erfahren Sie, wie Sie Zeitraffer richtig aufnehmen

Die ersten fotografischen Abzüge erschienen erst zu Beginn des 19. Jahrhunderts, und natürlich waren sie statisch. „Bewegte“Bilder, Kinematographie genannt, entstanden erst Ende des 19. Jahrhunderts und entwickelten sich erst im 20. Jahrhundert zu diversen Ablegern. Und unter all der Vielf alt stach ein ganz außergewöhnlicher Bereich des Kinos hervor, der ursprünglich als Zeitraffer (Zeitlupe) bezeichnet wurde und Jahre später den Namen "Zeitraffer" aus dem Englischen entlehnte
Lernen, wie man beim Poker gewinnt. So spielt man richtig Poker: Tipps und Tricks für ein erfolgreiches Spiel

Auf den ersten Blick mag es den Anschein haben, dass Poker ein ziemlich schwer zu verstehendes Spiel ist. Dies ist jedoch nicht ganz richtig. Es dauert nur wenige Minuten, um die Grundlagen zu verstehen und alle möglichen Strategien zu lernen. Aber die Assimilation von Informationen ist die halbe Miete. Es wird Jahre dauern, bis Sie Ihre eigenen Fähigkeiten automatisch verfeinern und Poker zu einer stabilen Einnahmequelle machen
Wie spielt man richtig Domino? Wie spielt man Domino mit einem Computer? Domino-Regeln

Nein, wir können keine Freudenrufe aus unseren Höfen hören: "Double! Fish!" Knochen klopfen nicht auf den Tisch und die "Ziegen" sind nicht mehr dieselben. Aber überraschenderweise leben Dominosteine immer noch, nur ihr Lebensraum ist ein Computer. Wie kann man mit ihm Domino spielen? Ja, fast genauso wie vorher
Wie benutze ich das Tagebuch richtig? Wie erstelle ich ungewöhnliche Tagebücher mit eigenen Händen?

Aufgrund der Hektik des Lebens begannen die Menschen, Tagebücher zu führen, in denen sie eine Liste mit Aufgaben, Einkäufen, Ideen aufschrieben … Trotz der Tatsache, dass moderne Geräte es den Menschen ermöglichen, alles aufzuschreiben, was sie brauchen , nur wenige Menschen haben Tagebücher aufgegeben. Es gibt viele solcher Produkte, die in Schreibwarengeschäften verkauft werden, aber Sie können die originellsten selbst herstellen
